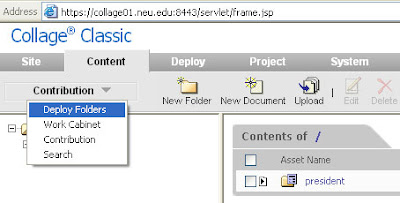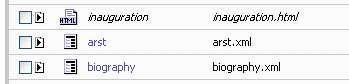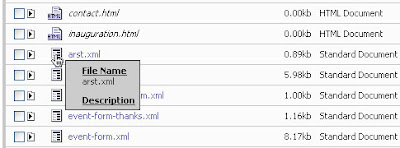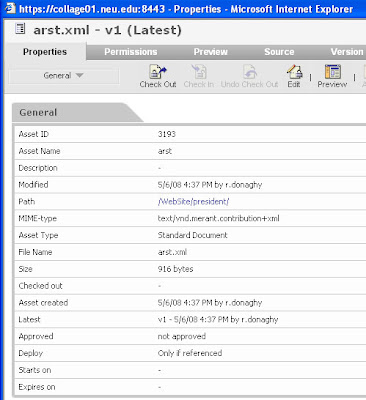In Serena Collage, most of the work involved in editing files takes place in the Content > Contribution view. Similar work can also be accomplished in the Content > Deploy Folders view. However, your editing capabilities are affected by the view you select.
Some tasks can only be performed in the Contribution view, while others are only accessible through the Deploy Folders view. The list of tasks below shows some situations where you might have to switch from one view to the other.
Creating filesYou must be in the Content > Contribution view to create new files.
In the Content > Deploy Folders view, clicking the New button only enables the creation of a blank HTML file or the uploading of a file from your hard drive.
Changing file namesIn the Content > Contribution view, file names cannot be changed.
To change the name of a file, select Content > Deploy Folders and edit the file's properties.
Approving multiple files at one timeIn the Content > Contribution view, only one file can be approved at a time.
To approve multiple files at once, switch to the Content > Deploy Folders view.
Approving a site structureWhen editing and checking in a site structure, you normally use the Site tab. However, to approve a site structure, you must switch to the Content > Deploy Folders view and approve the site structure inside the site_structures folder.
The site_structures folder is not available in the Content > Contribution view.