Sometimes when Collage users are away from their primary work stations and their bookmarks, they e-mail to ask about the log-in URL.
You no longer have to remember the https://collage01.neu.edu:8443 address since http://www.northeastern.edu/webedit takes you right there.
Thursday, June 12, 2008
Tuesday, June 10, 2008
If Collage isn't functioning correctly...
Every so often an e-mail comes in describing a problem when using Collage: the drop-down menus do not work. For instance, when the user clicks to change from "Deploy Folders" mode to "Contribution" mode nothing happens.
This is usually because Collage is missing a plug-in, or more specifically an "ActiveX Control."
Here's how you can get the plug-in on any Windows-based computer on the Northeastern network:
Go to Start Menu > Settings > Control Panel > Add Remove Programs > Add New
Programs > Serena Collage Plugin 1.0 and click install.
Quit your browser, start your browser again and log in again to Collage.
The menus will work fine now that the plug-in is installed.
This is usually because Collage is missing a plug-in, or more specifically an "ActiveX Control."
Here's how you can get the plug-in on any Windows-based computer on the Northeastern network:
Go to Start Menu > Settings > Control Panel > Add Remove Programs > Add New
Programs > Serena Collage Plugin 1.0 and click install.
Quit your browser, start your browser again and log in again to Collage.
The menus will work fine now that the plug-in is installed.
Tuesday, May 20, 2008
Differences between the Content > Contribution and Content > Deploy Folders views
In Serena Collage, most of the work involved in editing files takes place in the Content > Contribution view. Similar work can also be accomplished in the Content > Deploy Folders view. However, your editing capabilities are affected by the view you select.
Some tasks can only be performed in the Contribution view, while others are only accessible through the Deploy Folders view. The list of tasks below shows some situations where you might have to switch from one view to the other.
Creating files
You must be in the Content > Contribution view to create new files.
In the Content > Deploy Folders view, clicking the New button only enables the creation of a blank HTML file or the uploading of a file from your hard drive.
Changing file names
In the Content > Contribution view, file names cannot be changed.
To change the name of a file, select Content > Deploy Folders and edit the file's properties.
Approving multiple files at one time
In the Content > Contribution view, only one file can be approved at a time.
To approve multiple files at once, switch to the Content > Deploy Folders view.
Approving a site structure
When editing and checking in a site structure, you normally use the Site tab. However, to approve a site structure, you must switch to the Content > Deploy Folders view and approve the site structure inside the site_structures folder.
The site_structures folder is not available in the Content > Contribution view.
Some tasks can only be performed in the Contribution view, while others are only accessible through the Deploy Folders view. The list of tasks below shows some situations where you might have to switch from one view to the other.
Creating files
You must be in the Content > Contribution view to create new files.
In the Content > Deploy Folders view, clicking the New button only enables the creation of a blank HTML file or the uploading of a file from your hard drive.
Changing file names
In the Content > Contribution view, file names cannot be changed.
To change the name of a file, select Content > Deploy Folders and edit the file's properties.
Approving multiple files at one time
In the Content > Contribution view, only one file can be approved at a time.
To approve multiple files at once, switch to the Content > Deploy Folders view.
Approving a site structure
When editing and checking in a site structure, you normally use the Site tab. However, to approve a site structure, you must switch to the Content > Deploy Folders view and approve the site structure inside the site_structures folder.
The site_structures folder is not available in the Content > Contribution view.
Wednesday, May 7, 2008
Changing a file name in Serena Collage
Changing file names is an issue that occasionally crops up with Collage users around campus.
When changing a file name, the important thing to remember is that this action cannot be performed in the Content > Contribution view, which is where most site editors perform most of their tasks. Instead, a file name is changed in the Content > Deploy Folders view.
Thus, the first step in changing a file name is selecting Content > Deploy Folders.
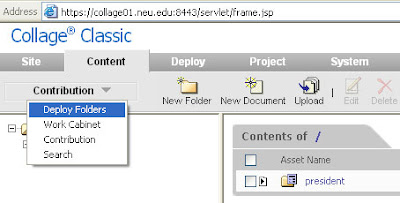
Next, navigate through the folders until you see the file that needs a different name. In the image below, the file named arst.xml needs to be changed.
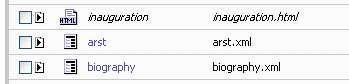
Once you see the file, you must check the file out and edit its properties. In the Content > Deploy folders view, the easiest way to do this is by clicking on the file icon to the left of the file name.
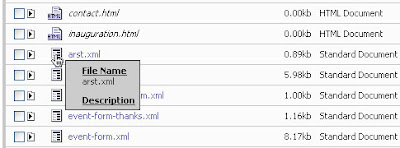
This will open the file's properties window.
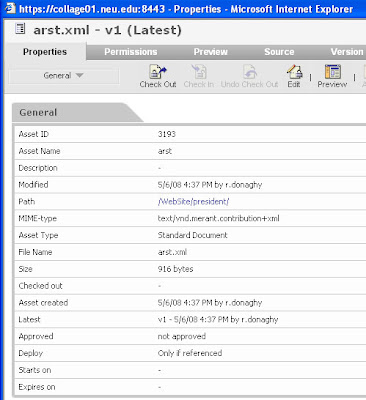
Click the Check Out icon to make the File Name field editable. Then, enter the new file name. Leave the file extension, which in this case is ".xml".
Click the Check In icon to apply the name change. Click OK in the next two popup windows, and then close the properties window.
Remember, you must approve the file before deploying it for the change to take effect.
When changing a file name, the important thing to remember is that this action cannot be performed in the Content > Contribution view, which is where most site editors perform most of their tasks. Instead, a file name is changed in the Content > Deploy Folders view.
Thus, the first step in changing a file name is selecting Content > Deploy Folders.
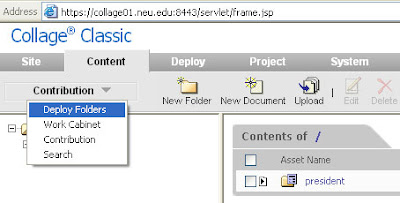
Next, navigate through the folders until you see the file that needs a different name. In the image below, the file named arst.xml needs to be changed.
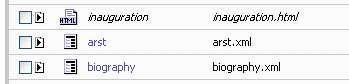
Once you see the file, you must check the file out and edit its properties. In the Content > Deploy folders view, the easiest way to do this is by clicking on the file icon to the left of the file name.
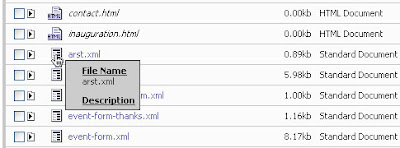
This will open the file's properties window.
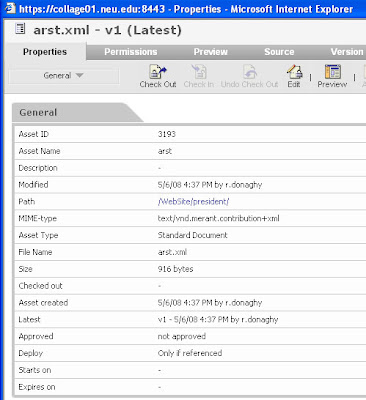
Click the Check Out icon to make the File Name field editable. Then, enter the new file name. Leave the file extension, which in this case is ".xml".
Click the Check In icon to apply the name change. Click OK in the next two popup windows, and then close the properties window.
Remember, you must approve the file before deploying it for the change to take effect.
Wednesday, April 30, 2008
Rollbacks can save the day
Collage keeps track of every move you make, so if you make an error or ever want to go back to a previous version of a file, it is a very simple process. To view the version history of any Collage asset (web page, photo, PDF, etc.) be sure to be in Contribution mode and select the checkbox next to the asset name:

Then click the Versions button at the top of file list:

You will see the entire version history of the asset, including who made changes, the time and who approved the changes. You can select any version and preview it. If you want to "roll back" to a previous version just select the previous version and click the "Roll back" button. You will be asked to confirm that you want to roll back. Once you verify the rollback, you will see that there is a new version (simply a duplicate of the version you selected).
Be sure to approve the rollback like you would any other change to an asset.

Then click the Versions button at the top of file list:

You will see the entire version history of the asset, including who made changes, the time and who approved the changes. You can select any version and preview it. If you want to "roll back" to a previous version just select the previous version and click the "Roll back" button. You will be asked to confirm that you want to roll back. Once you verify the rollback, you will see that there is a new version (simply a duplicate of the version you selected).
Be sure to approve the rollback like you would any other change to an asset.
Friday, April 11, 2008
Links that open in a new window
We frequently get asked if it's possible in Collage to make links that when clicked open a new browser window. Sometimes if you are making a link to an external site (like the Mail Services site might link to the postal rates at usps.com) you might want the link to open in a new window so that users don't totally navigate away from your site. (Your site would still be open in the window below the new window.)
To see this in action, check out how this link to usps.com opens in a new window. Just close the new window and you'll see this blog again.
To set this up in Collage is very simple. When you are making an external link you will see there is an option for "Target." By deafult it is set to "Current Window." Just switch it to "New Window" and your link will pop open a new window when clicked.
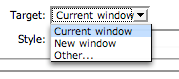
Always be sure to check in your files and approve your changes before deploying, or you will see no change!
To see this in action, check out how this link to usps.com opens in a new window. Just close the new window and you'll see this blog again.
To set this up in Collage is very simple. When you are making an external link you will see there is an option for "Target." By deafult it is set to "Current Window." Just switch it to "New Window" and your link will pop open a new window when clicked.
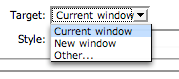
Always be sure to check in your files and approve your changes before deploying, or you will see no change!
Tuesday, March 25, 2008
Working with tables
You can insert your own tables and also save custom tables for future repurposing. The steps are outlined below:
1. Insert a table by clicking on the Table icon and selecting "Insert Table"
2. Set the number of columns and rows (can add rows/columns or change settings later)
3. Be sure to enter tablebody in the class field so Collage will use the correct style (font and size) for your table.
4. Click OK to insert the table
5. Now you can work with the table and enter data
6. You can select the table by clicking on it (or use tab key from within a field) and then go back to the Table icon to edit the table setting (or add/delete rows, etc.)
7. To save a table setup for future use, go to the Source tab and select all of the table code (starting with <table and ending with /table>, copy the selected text
8. Go to the Project tab and select Contribution Setup
9. Select "Standard Document" from the Document Type list.
10. Select the "Standard Document.ddf" file.
11. Click on "Body Text"
12. Click on "Define Reusable Content"
13. Click on "New"
14. Name the code snippet and then paste the table code you have copied
15. Click "Apply"
16. Check in the ddf and approve
17. Table code will now be available in all Body Text fields via the "Content" icon
1. Insert a table by clicking on the Table icon and selecting "Insert Table"
2. Set the number of columns and rows (can add rows/columns or change settings later)
3. Be sure to enter tablebody in the class field so Collage will use the correct style (font and size) for your table.
4. Click OK to insert the table
5. Now you can work with the table and enter data
6. You can select the table by clicking on it (or use tab key from within a field) and then go back to the Table icon to edit the table setting (or add/delete rows, etc.)
7. To save a table setup for future use, go to the Source tab and select all of the table code (starting with <table and ending with /table>, copy the selected text
8. Go to the Project tab and select Contribution Setup
9. Select "Standard Document" from the Document Type list.
10. Select the "Standard Document.ddf" file.
11. Click on "Body Text"
12. Click on "Define Reusable Content"
13. Click on "New"
14. Name the code snippet and then paste the table code you have copied
15. Click "Apply"
16. Check in the ddf and approve
17. Table code will now be available in all Body Text fields via the "Content" icon
Subscribe to:
Posts (Atom)