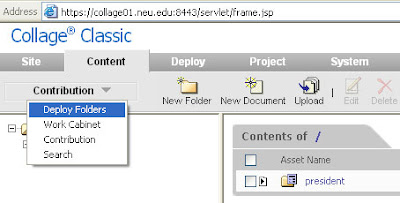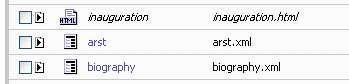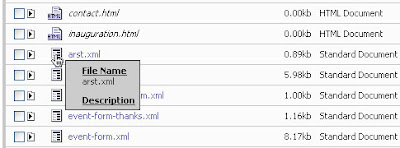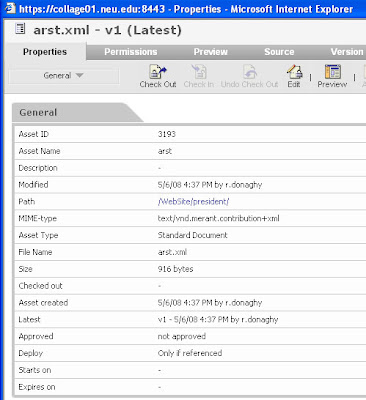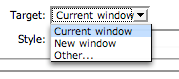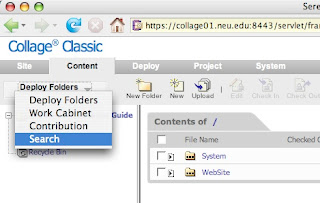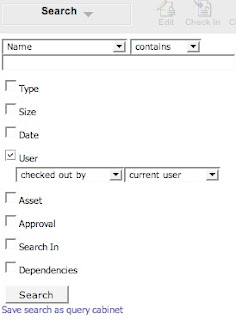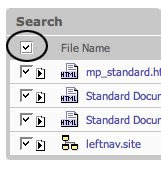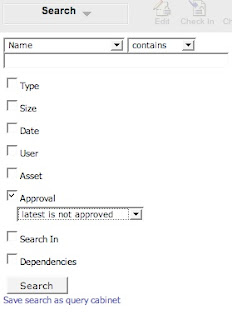You can insert your own tables and also save custom tables for future repurposing. The steps are outlined below:
1. Insert a table by clicking on the Table icon and selecting "Insert Table"
2. Set the number of columns and rows (can add rows/columns or change settings later)
3. Be sure to enter tablebody in the class field so Collage will use the correct style (font and size) for your table.
4. Click OK to insert the table
5. Now you can work with the table and enter data
6. You can select the table by clicking on it (or use tab key from within a field) and then go back to the Table icon to edit the table setting (or add/delete rows, etc.)
7. To save a table setup for future use, go to the Source tab and select all of the table code (starting with <table and ending with /table>, copy the selected text
8. Go to the Project tab and select Contribution Setup
9. Select "Standard Document" from the Document Type list.
10. Select the "Standard Document.ddf" file.
11. Click on "Body Text"
12. Click on "Define Reusable Content"
13. Click on "New"
14. Name the code snippet and then paste the table code you have copied
15. Click "Apply"
16. Check in the ddf and approve
17. Table code will now be available in all Body Text fields via the "Content" icon